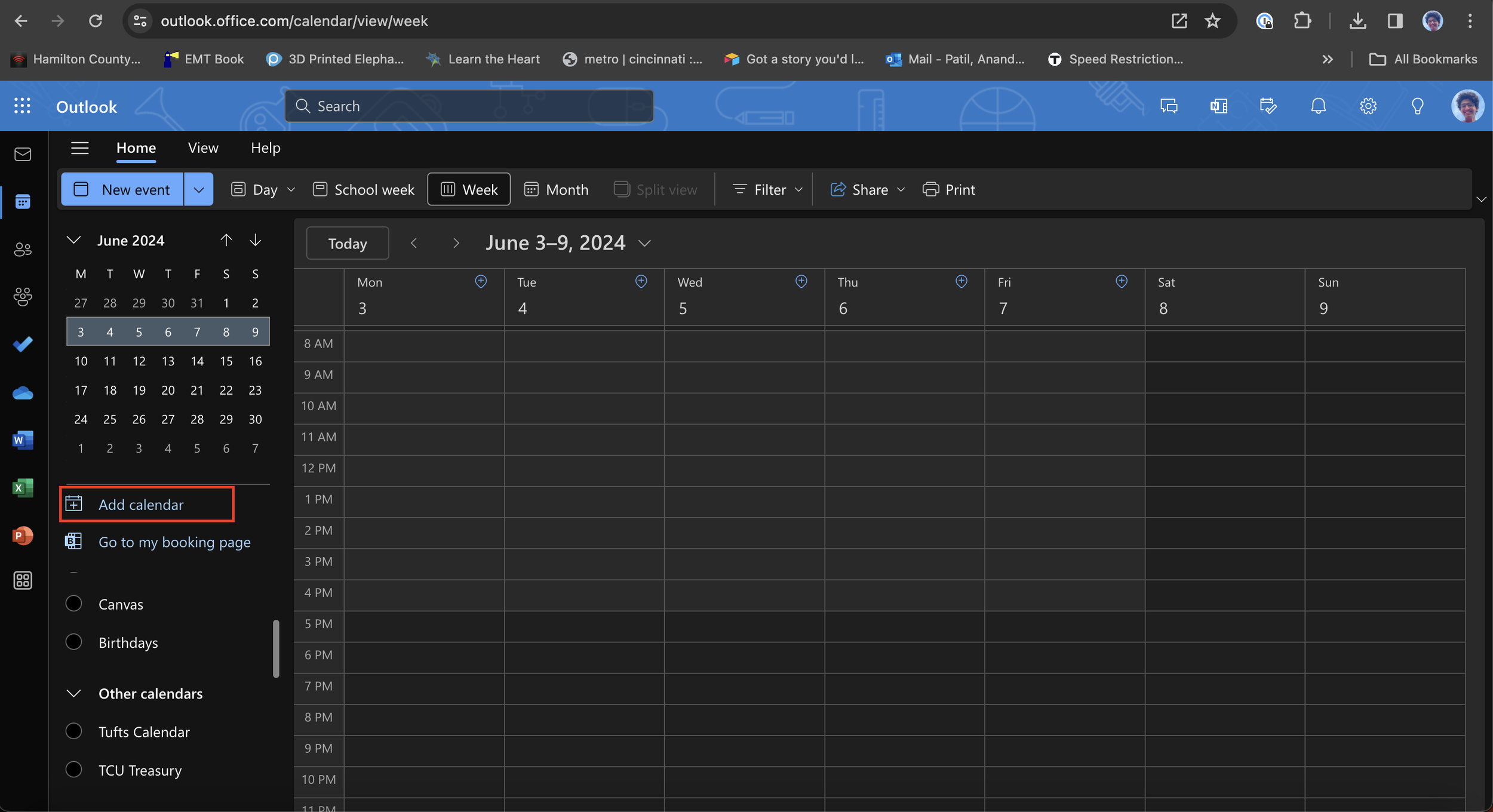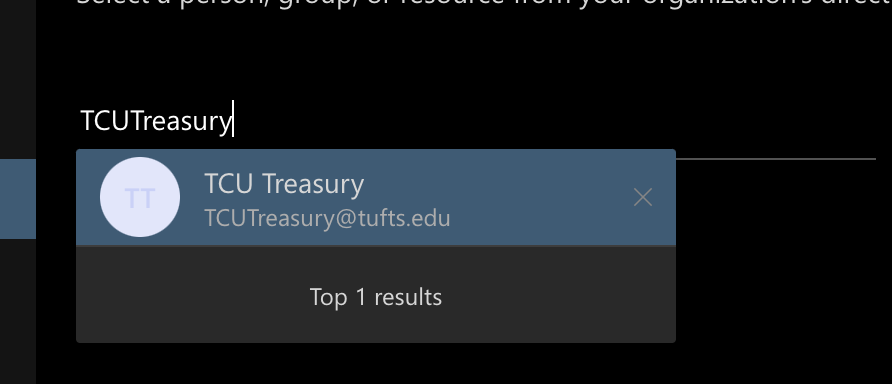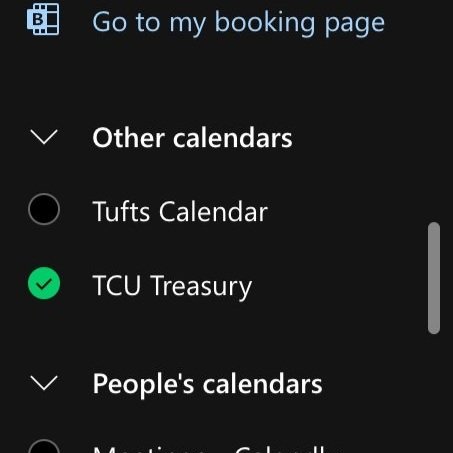Add a Subscribed Calendar to Outlook, Google, & Apple Calendar
(scroll down for Outlook & Apple)
Open up the calendar
2. Press the + button at the bottom right of the screen
3. Press “Add”
4. Go to https://calendar.google.com/calendar/u/0/syncselect on the same browser
5. Make sure the calendar you just added is selected
6. Press “Save” in the bottom right corner
7. Under your calendar section, you can enable and disable the new calendar
Outlook
Go to your Outlook calendar (https://outlook.office.com/calendar/view/week).
2. Press “Add calendar”
3. Press “Add from directory”
4. Under the dropdown “Please select an account to search from”, press your Outlook email
5. Under "select a person…”, type in the TCU email address of the calendar you wish to add
- For TCU Treasury Calendar: Type in TCUTreasury@tufts.edu
- For TCU Senate Calendar: Type in TCUSenate@tufts.edu
6. Choose which section you would like to add the calendar to, and press “Add”
7. Under your calendar section, you can enable and disable the new calendar
Apple Calendar
Copy the calendar link provided to you (ending in .ics)
Open up Apple Calendar
3. Press “File” > “New Calendar Subscription”
4. Paste in the .ics link provided to you (this link is listed below each calendar on the TCU website)
5. Name the calendar, set the color, and turn “Auto-refresh” to “Every hour”
6. Press “OK”
7. Under your calendar section, you can enable and disable the new calendar